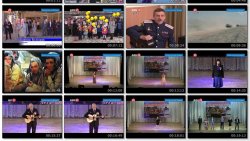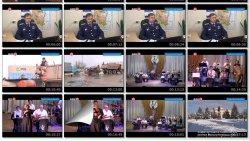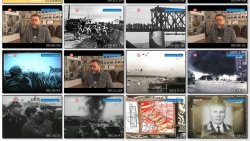Последние новости
19 июн 2021, 22:57
Представитель политического блока экс-президента Армении Сержа Саргсяна "Честь имею" Сос...
22:57 Названы два неявных симптома, указывающих на высокий уровень холестерина
Новости / Мировые Новости
22:55 Кулеба назвал роль Киева и Анкары в черноморском регионе стабилизирующей
Новости / Мировые Новости
Поиск
11 фев 2021, 10:23
Выпуск информационной программы Белокалитвинская Панорама от 11 февраля 2021 года...
09 фев 2021, 10:18
Выпуск информационной программы Белокалитвинская Панорама от 9 февраля 2021 года...
04 фев 2021, 10:11
Выпуск информационной программы Белокалитвинская Панорама от 4 февраля 2021 года...
02 фев 2021, 10:04
Выпуск информационной программы Белокалитвинская Панорама от 2 февраля 2021 года...
GPS-навигаторы. Программы, поддерживающие растровые карты.
29 окт 2007, 17:44
В первой группе давно и однозначно определился фаворит — фирма GPS Pilot, выпустившая такие продукты как Compass, Atlas, Tracker и Fly. Кроме этих, компанией выпущены и Windows-приложения — Topographer, Cartographer, TrackExporter. Часть указанных программ, таких, например как Fly (предназначена для частных пилотов, дельтапланеристов. В общем, для тех, кто летает), или Compass (программа с очень узкими возможностями — просто электронный компас) я рассматривать не буду.
Давайте рассмотрим поподробнее Atlas, ну а поскольку Tracker очень похож на него, с ним вы без труда разберетесь сами. Поехали…
Установка типа приемника
Перво-наперво для полноты ощущений подключите GPS приемник к Palmу. Тип приемника поставьте «NMEA». Как правило, все современные GPS-ы общаются через этот тип интерфейса.
Если же в заголовке окна надпись «GPS not detected» не пропала, попробуйте остальные типы. В моем случае, кроме «NMEA», приемник откликнулся и на «Companion». Если у вас GPS-а еще нет, либо по каким-то причинам вам не хочется его подключать, зайдите в «Menu» ➪ «GPS», и в поле «Input» выставьте «No GPS». Тогда Atlas будет молчать. Либо поставьте режим «Simulation». В этом режиме сам Atlas будет симулировать наличие GPS приемника, даже если его у вас отродясь не было, и задумчиво бродить по карте во всех направлениях. В этом режиме я не рекомендую идти по местности, руководствуясь его указаниями. Иван Сусанин просто нервно курит в стороне…
Сейчас неплохо бы настроить все опции, чем мы и займемся. Заходим в «Menu» ➪ «Option» ➪ «Preferences».
По умолчанию все единицы измерения установлены в американском стандарте — мили, футы, галлоны. Поправляем все это хозяйство. Четыре чек-бокса справа показывают, будут ли на карте отображаться иконки путевых точек, городов, аэропортов, навигационных маяков (последнее будет полезно только пилотам). К сожалению, свои пиктограммы добавить нельзя.
Обязательно поставьте галочку «Stay on», иначе через какое-то время Палм просто выключится.
С установками разобрались. Пришло время карт. Кто сказал «игральных»?! Tracker умеет работать с послойными картами. То есть: если одну и ту же карту сохранить с разными размерами, и привязать все экземпляры к одинаковым координатам, то при изменении масштаба карты «железными» кнопками «вверх-вниз», будет показываться свой экземпляр карты.
Подошло время присмотреться к процессу создания и конвертации карт. На сайте www.gpspilot.com берем бесплатную утилиту GPS Pilot Cartographer, распаковываем в любую папку на компьютере. Запускать пока не будем. Не время еще. Теперь любым доступным методом получаем (сканируем, фотографируем электронным фотоаппаратом, рисуем от руки) электронную версию топокарты. Разрешение — 300 DPI. Дальше я делал так: загонял ее в ACDSee, и ее средствами менял размеры. Оригинальный размер — 1000х892 pix, затем уменьшил до 500х446, третий вариант — 200х178. Все варианты были сохранены как 1000.BMP, 500.BMP, 200.BMP с количеством цветов — 256. А вот теперь запускаем Cartographer…
Жмем кнопку «Add» и скармливаем ему наш 1000.BMP. В ответ Cartographer начинает любопытствовать на предмет сколько градаций серого нужно получить на выходе, сжимать базы или нет, а может устройство цветное?
Что удобно, Картограф сразу показывает предполагаемый размер базы. Жмем «ОК». Наступила очередь привязки карты к местности. Если у вас точные карты с координатной сеткой, то можете сразу указать координаты. Я предпочитаю привязывать карту прямо в Atlas-е.
Что удобно, Картограф сразу показывает предполагаемый размер базы. Жмем «ОК». Наступила очередь привязки карты к местности. Если у вас точные карты с координатной сеткой, то можете сразу указать координаты. Я предпочитаю привязывать карту прямо в Atlas-е.
Вводим (или не вводим) координаты, жмем «ОК». В окошке над кнопкой «Add» появилась наша отконвертированная и аккуратно порубленная на пятаки карта. Сохраняем базу: «File» ➪ «Save As». Обзовем ее 1000.PDB. Проделываем такие же манипуляции с файлами 500.BMP и 200.BMP. В итоге мы получили три PDB файла, которые и нужно загрузить в Palm. Загружаем… Загрузили? Хм. Быстро как. Наверное Palm USB-шный… Чтобы Tracker увидел и показал наши карты, давайте подключим их: «Menu» ➪ «Map» ➪ «List».
Выберем самый подробный слой — 1000. Самый верхний кусочек — это левый верхний угол карты. Последняя цифра в обозначении указывает на горизонталь, на которой эта часть карты расположена: 0 — верхний ряд, 1 — второй ряд сверху и т.д. Предпоследняя цифра — это номер части по горизонтали. Отсчет начинается слева направо, нумерация идет с «0». Выберем для примера верхний левый угол — cut2560-0 (cut256 — это я так обозвал саму карту, не обращайте внимания). Ну вот, карта на экране присутствует. Теперь привяжем ее к местности, поскольку по не привязанной карте можно уйти далеко и надолго.
Тут возможны два варианта развития событий: если вы имеете физическую возможность добраться до приметной точки, обозначенной на карте, то это просто замечательно. А вот если нет, то карту привязывать придется либо на этапе конвертирования, либо по приходу, приезду, прилету на место, обозначенное на карте.
Для привязки вам нужны две точки с точными координатами. Причем, чем дальше они отстоят друг от друга, тем точнее будет привязка. Я ставил точки прямо из машины, когда ехал на рыбалку — у одного перекрестка первую, у второго — вторую. Ранее, на всякий пожарный, при выходе из дома определился с координатами и поставил еще одну, запасную точку. Чтобы потом не забыть, я сразу обозвал точки по своему — «dom», «pere1» и «pere2».
Точки готовы. Замечательно. Идем в «Menu» ➪ «Calibrate». Atlas нас попросит указать первую точку для калибровки. Стилусом подтягиваем карту так, чтобы нужное место оказалось прямо под перекрестьем. Для точности можно разок нажать кнопку «Вверх». Карта увеличит масштаб, правда, при этом расплывется из-за интерполяции. Не смертельно. Точку привязки будет видно. Поставили место засечки под перекрестье? Жмем на него. Выбирайте нужную точку («pere1»). Таким же путем указываем вторую точку. Если точки находятся на разных экранах, уменьшите масштаб, иначе вас будет караулить баг — тот кусок карты, что был за экраном, не отрисуется. Иногда может быть, что карты на экране не видно. Что ж… Люди мы не гордые, поставим ее принудительно. Заходим в «Menu» ➪ «Map» ➪ «List», и, прикинув по расположению квадратов карты, выбираем нужный кусок. Дальше осуществляем привязку, как написано выше.
Основы работы теперь вы знаете. Давайте пройдемся по тем пунктам меню, которые я выше не затронул. «Menu» ➪ «GPS» ➪ «Details». Частично я уже рассказывал об этом меню, расскажу поподробнее.
Маленькое отступление. Как я уже писал в начале, у фирмы GPSPilot есть программа Compass. Этот экран — она и есть. Больше в Compass-е ничего нету. Пробежимся теперь по «Menu» ➪ «Options» ➪ «Database».
Как видите, почти ничего хитрого... В верхней части указано сколько точек отмечено, в нижней — подгруженные карты. Есть правда один маленький нюансик — если выделить базу точек, а потом нажать «New», то создастся новая база точек другого типа. Вас попросят указать имя, и какого типа будут точки в этой базе — путевые, аэропорты, города, приводные маяки. Теперь, при маркировке новой точки у вас будет выбор — какого типа поставить иконку.
Вот и дошли мы до маркировки и редактирования путевых точек. Есть два способа отметить новую точку. Щелкнуть по перекрестию на экране. Появится надпись «Center». Нажав на надпись, вы сможете создать новую точку, либо переместить в центр экрана карту с существующей точкой. При выборе уже существующей точки, она переместится в центр экрана, а если вы создаете новую, вам потребуется ввести название точки, и нажать «New». В следующем диалоговом окне вам предложат ввести более подробные сведения. И правильно. Со временем человек имеет свойство забывать. Лучше сразу написать — «Привал», чем через полгода вспоминать — «…здесь я то ли наступил в медвежьи отходы, то ли потерял рюкзак с продуктами».
◆ 1 — Название точки. По умолчанию ставится время и дата отметки.
◆ 2 — Краткое название точки. Не более восьми символов.
◆ 3 — Подробное описание точки.
◆ 4 — Если вы заранее вызвали диалог отметки точки, то, в нужный момент нажав на этот значок, вы обновите координаты до текущих.
◆ 5 — Выбор базы данных для хранения точки, и соответственно, для отображения нужной иконки на карте. Сейчас это точки аэропортов. Второй способ выбора точки: нажатие на «железную» кнопку «Блокнот» вызывает этот же диалог.
Если вам понадобилось отредактировать существующую точку, нужно проделать следующие телодвижения: щелкнуть на маркере, нажать «Center», выбрать точку, которую необходимо поправить, карта с этой точкой переместится в центр, еще раз нажать на маркер, только в этот раз нужно выбирать не «Center», а имя точки. В открывшемся окошке с данными активной точки нажать «Menu» ➪ «Edit». Вуаля! Редактируем… Неудобно? А кому сейчас легко?!
Работа с программой с помощью кнопок Palm-а:
◆ 1 — Не задействована. По крайней мере, никакой реакции при нажатии на нее нет. В оригинальной документации — тоже ни слова.
◆ 2 — Показать/спрятать экран свойств GPS.
◆ 3 — Увеличить/уменьшить масштаб.
◆ 4 — Изменение масштаба. Программа позволяет запомнить два масштаба пользователя (на экране справа внизу цифры 1 или 2) и режим панорамы (на экране — символ лупы). В данный момент карта показывается во втором пользовательском масштабе. Если карта многослойная, рядом со значком масштаба появляется значок «стрелки вверх-вниз». Если выбрать режим «пользовательский масштаб» и с помощью этих стрелок установить нужный, то Atlas его запомнит. Таким же образом выбирается и второй пользовательский масштаб. Данная кнопка по кольцу переключает «Пользовательский 1» ➪ «Пользовательский — 2» ➪ «Панорама».
◆ 5 — Маркировка новой точки. Первое нажатие вызывает диалог маркировки, второе — собственно маркирует точку. Достаточно актуально в движении — настрелял точек, а потом, в спокойной обстановке разобрался с ними как следует.
Ну что ж… Похоже с Atlas-ом мы разобрались. Возьмемся за Tracker...
Поскольку подавляющее большинство функций у программ одинаково, разборки с Tracker-ом будут гораздо короче. Относительно Atlas-а в данной программе появился еще один пункт меню — «Track».
Пробежим по пунктам сверху вниз наискосок.
◆ List — список маршрутов. Здесь же создается новый маршрут. Не знаю, чем руководствовались разработчики, но в меню можно либо выбрать существующий путь, либо создать новый, выбрав нужную категорию или создав свою. По умолчанию маршрут называется «New track», и переименовать его невозможно. Вернее, возможно, но «через назад» — надо создать новый маршрут, нажав на кнопку «New», при чем из меню вас автоматом выкинет. Затем нужно опять вернуться в менюшку, выбрать «Details», и вот там уже присвоить нужное имя. Зачем так сложно?
◆ Record/Stop — можно я не буду комментировать?
◆ Pause/Resume — Поставить на паузу/продолжить запись.
◆ Details — А вот и инструмент для смены названия маршрута. Здесь же отображается пройденный километраж с начала записи пути.
◆ Delete — Удалить маршрут. Что-то мне подсказывает, что пункты «List», «Details» и «Delete» можно было сгрести в одну кучу без особого ущерба для окружающих…
Немного различается с Atlas-ом и меню «Map» — появилась опция «Best fit» («Наилучший вид»). Пытается уместить на экране весь пройденный маршрут. Остальные пункты изменений не претерпели. Немного переработан экранный интерфейс: в меню маркера добавился еще один пункт — «Set 'to'» — установить точку назначения.
В левом верхнем углу появилась дополнительная информация — курс на точку назначения, удаление от нее, примерное время прибытия на точку при данной моментальной скорости. Кликнув по стрелке, указывающей направление на точку назначения, мы увидим очередное меню:
◆ Details — информация о точке назначения.
◆ Replace — Поменять точку назначения.
◆ Show/Hide — Спрятать/показать указатель направления и остальную информацию. Спрятанный указатель легко извлечь на свет божий, щелкнув стилусом в том месте, где он должен быть — в левом верхнем углу. Вот, пожалуй, и все отличия от Atlas-а. А вот результат моей поездки в лес со включенной записью маршрута.
Нда-с… Видно не очень хорошо. Если присмотреться, выше красной линии прочерчен мой путь. Видите, где путь обведен красным кружком, он пересекает озеро. Я озеро не переплывал. Это результат небрежной привязки карты. Для информации: карта — «километровка», каждый квадрат — 2 км. Позже я перекалибровал карту по той самой третей точке, которую ставил про запас на выходе из дома — я заменил ей точку «pere1».
И Tracker и Atlas — детища одной фирмы, поэтому не удивительно, что они пользуются одной базой данных. Это я клоню к тому, что карту привязывать лучше в Atlas-е. Процесс не в пример удобнее и быстрей. В Tracker-е привязка появится автоматически. Кроме того, у обеих программ общая база путевых точек, что представляет определенные удобства в работе.
29 окт 2007, 17:44
GPS-навигаторы. Программы, поддерживающие растровые карты.
Информация
Комментировать статьи на сайте возможно только в течении 100 дней со дня публикации.