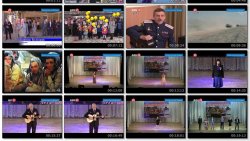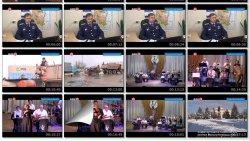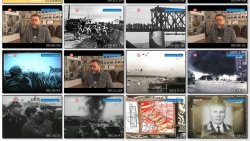Последние новости
19 июн 2021, 22:57
Представитель политического блока экс-президента Армении Сержа Саргсяна "Честь имею" Сос...
22:57 Названы два неявных симптома, указывающих на высокий уровень холестерина
Новости / Мировые Новости
22:55 Кулеба назвал роль Киева и Анкары в черноморском регионе стабилизирующей
Новости / Мировые Новости
Поиск
11 фев 2021, 10:23
Выпуск информационной программы Белокалитвинская Панорама от 11 февраля 2021 года...
09 фев 2021, 10:18
Выпуск информационной программы Белокалитвинская Панорама от 9 февраля 2021 года...
04 фев 2021, 10:11
Выпуск информационной программы Белокалитвинская Панорама от 4 февраля 2021 года...
02 фев 2021, 10:04
Выпуск информационной программы Белокалитвинская Панорама от 2 февраля 2021 года...
Использование траекторий
16 окт 2007, 16:43
Как обеспечить запись траектории.
1. В Главном меню выделите пиктограмму Пути и нажмите кнопку ENTER. Откроется страница Траекторий (Путевой журнал) (рис. 6.29).
2. В верхней строке Запись пути выделите поле-кнопку Вкл и нажмите кнопку ENTER. Включение записи будет отмечено точкой в указанном поле.
Как сохранить запись траектории.
1. В Главном меню выделите пиктограмму Пути и нажми-те-кнопку ENTER. Откроется страница Траекторий {Путевой журнал) (рис. 6.29). В ней выделите поле Сохранить и нажмите кнопку ENTER.
2. Если вы намерены сохранить весь путь, то в открывшемся сообщение «Вы хотите сохранить весь путь» выберите «Да» и нажмите кнопку ENTER.
3. В противном случае выберите Нет и нажмите кнопку ENTER. Затем перейдите на страницу Карта с выбранной траекторией и на ней выберите начальную и конечную точки сохраняемого пути.
2. В верхней строке Запись пути выделите поле-кнопку Вкл и нажмите кнопку ENTER. Включение записи будет отмечено точкой в указанном поле.
Как сохранить запись траектории.
1. В Главном меню выделите пиктограмму Пути и нажми-те-кнопку ENTER. Откроется страница Траекторий {Путевой журнал) (рис. 6.29). В ней выделите поле Сохранить и нажмите кнопку ENTER.
2. Если вы намерены сохранить весь путь, то в открывшемся сообщение «Вы хотите сохранить весь путь» выберите «Да» и нажмите кнопку ENTER.
3. В противном случае выберите Нет и нажмите кнопку ENTER. Затем перейдите на страницу Карта с выбранной траекторией и на ней выберите начальную и конечную точки сохраняемого пути.
Как выключить запись траектории.
1. В Главном меню выделите пиктограмму Пути и нажмите кнопку ENTER.
2. Откроется страница Траекторий (Путевой журнал) (рис. 6.29). В верхней строке Запись пути выделите поле-кнопку Выкл и нажмите кнопку ENTER, Отключение записи будет отмечено точкой в указанном поле.
Как просмотреть траекторию на карте.
1. Откройте страницу Траекторий (рис. 6.29).
2. Выделите название траектории, например TOUR-EXP, и нажмите кнопку ENTER.
3. В открытой странице траектории выделите функциональное поле-кнопку Карта и нажмите кнопку ENTER (рис. 6.31, а). На странице Карта отобразится выбранная траектория (рис. 6.31, б)
Как изменить название и цвет траектории.
1. В открытой странице Траектории выделите поле с ее названием и нажмите кнопку ENTER. С помощью символа стрелки клавиатуры (рис. 6.32, а) удалите старое название и введите новое. По окончании нажмите ОК.
2. Для изменения цвета траектории выделите поле Цвет и нажмите кнопку ENTER. Выберите из открывшейся палитры (рис. 6.32, б) нужный цвет и опять нажмите ENTER. Цвет будет изменен. Как выбрать обратный путь по траектории.
Смотрите в разделе «Использование маршрутов» справку «Как осуществить навигацию по обратному пути».
Как удалить траекторию.
1. Находясь на странице выбранной траектории, выделите функциональное поле Удалить и нажмите кнопку ENTER.
2. Появится сообщение «Вы хотите удалить путь хх. хх?». Подтвердите выбор, выделив поле Да.
3. Нажмите кнопку ENTER.
4. Навигатор откроет страницу Траекторий, из которой путь будет удален.
Как удалить все траектории (очистить путевой журнал).
1. На странице Траекторий выделите поле Стереть и нажмите кнопку ENTER.
2. Появится вопрос «Вы действительно хотите стереть путевой журнал?». Подтвердите удаление, выделив поле Да.
3. Нажмите кнопку ENTER (рис. 6.34).
Как установить параметры записи траектории.
1. Установите режим работы при заполнении всей памяти. На странице Траекторий выделите поле Настройки и нажмите кнопку ENTER. 2. Для того чтобы в случае нехватки места новые данные замещали старые, выделите верхнюю строку с надписью «Затирать при записи» и нажмите кнопку ENTER.
3. В поле окошка появится «галочка». При ее отсутствии новая запись траектории производиться не будет.
4. Выберите способ записи. Он отображается во втором поле настройки.
5. Выделите поле Способ записи и нажмите кнопку ENTER.
6. В открывшейся вкладке вы можете выбрать один из трех режимов: по Расстоянию, по Времени и Авто (рис. 6.35, а).
7. Установите значения интервала времени и расстояния с помощью клавиатуры. На рис. 6.35 надписи над стрелками показывают, какие кнопки надо нажать, чтобы осуществить вывод подменю или их сброс.
8. Способ записи по Расстоянию. При выборе режима по Расстоянию запись точек траектории будет производиться через расстояния, установленное в поле Интервал (рис. 6.35, б).
9. Способ записи по Времени. Запись точек траектории будет производиться через определенные промежутки времени, установленные в поле Интервал (рис. 6.35, в).
10. Способ записи Авто. В этом режиме значение частоты записи выбирается из соответствующей вкладки (рис. 6.35, г). Для упрощения выбора, разработчики компании Garmin предложили для них пять относительных степеней, обозначив их как Совсем часто, Чаще, Норма, Реже, Совсем редко. Не правда ли, удачное решение, если не учитывать, что пользователь должен все же опробовать их самостоятельно?
11. Если вы сомневаетесь, какой режим выбрать, советуем установить стандартные настройки. Для этого нажмите кнопку MENU, выделите поле Восстановить стандартные и нажмите кнопку ENTER. В качестве стандартных настроек используются: затирание памяти при записи, способ записи - Авто, интервал - Нормальный, цвет траектории - Прозрачный.
16 окт 2007, 16:43
Использование траекторий
Информация
Комментировать статьи на сайте возможно только в течении 100 дней со дня публикации.